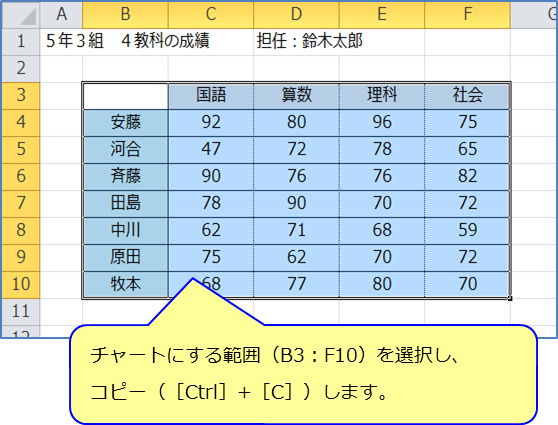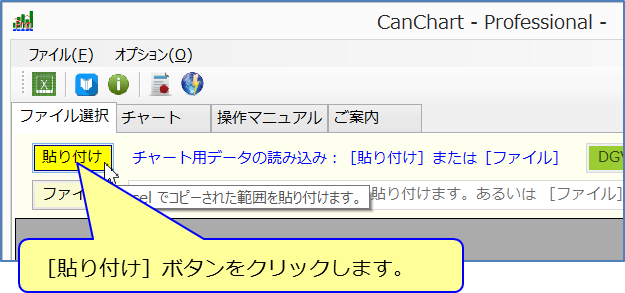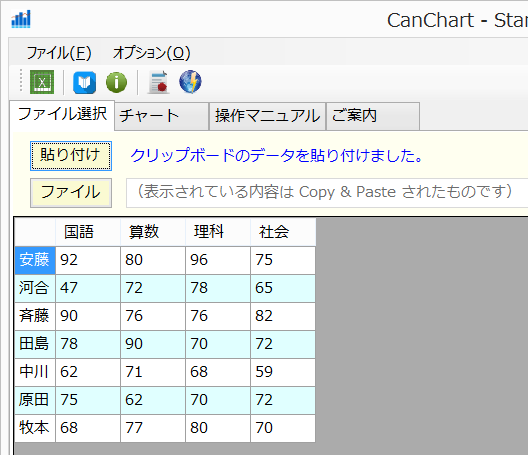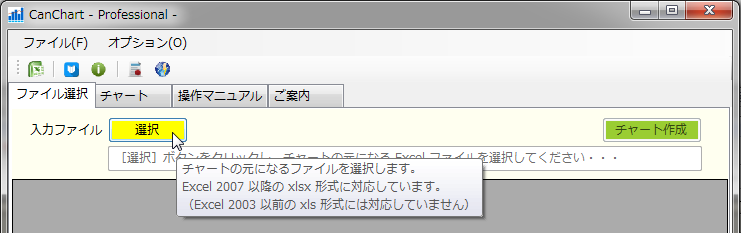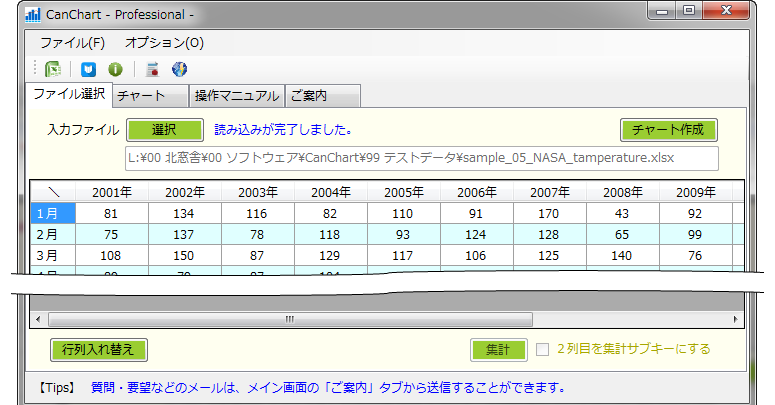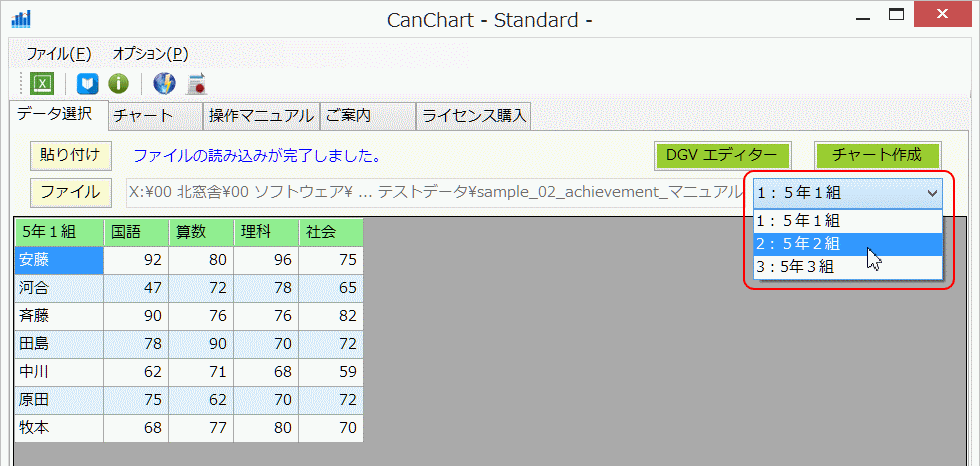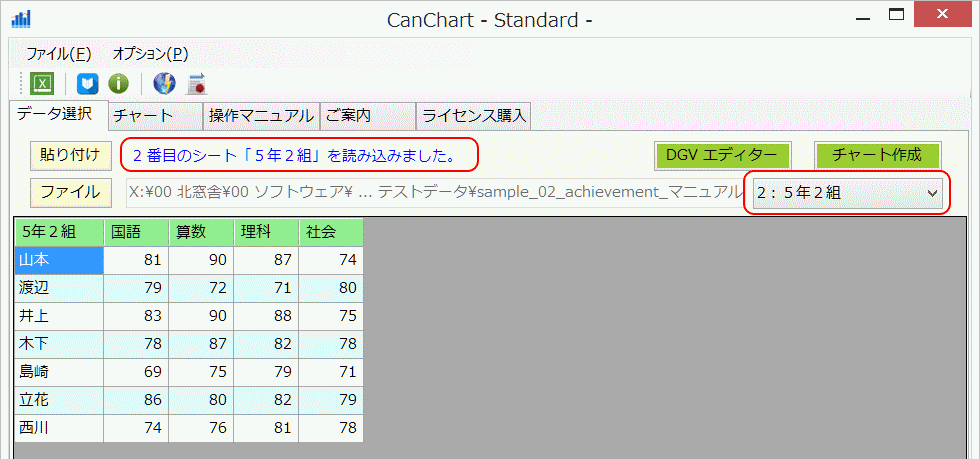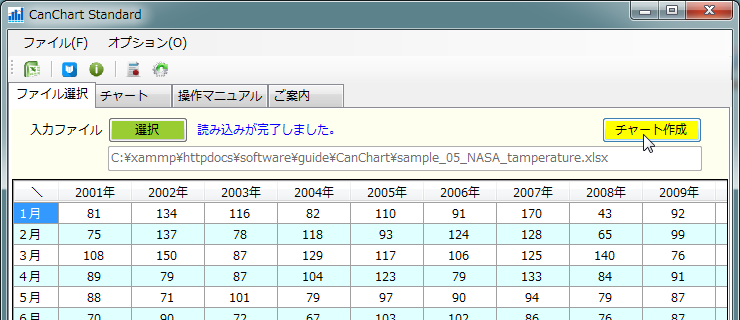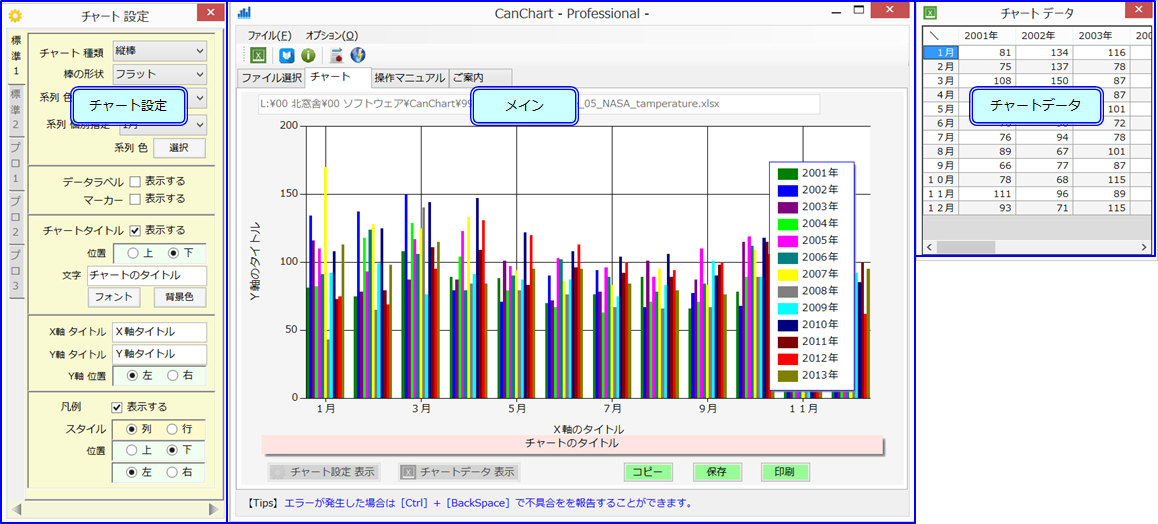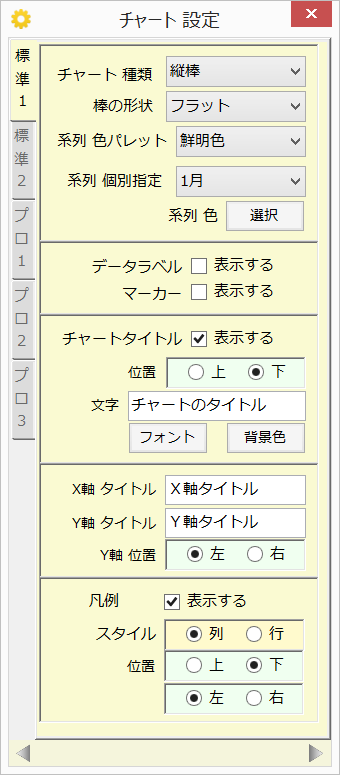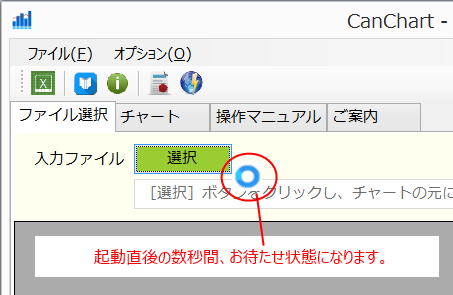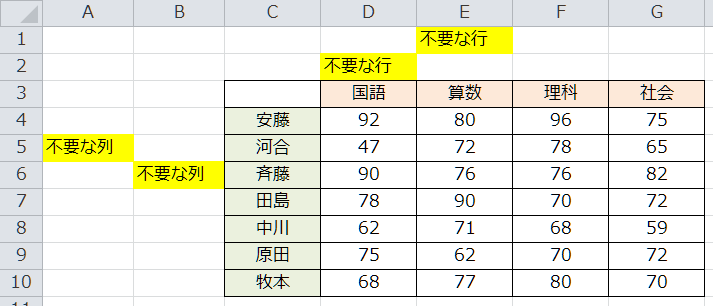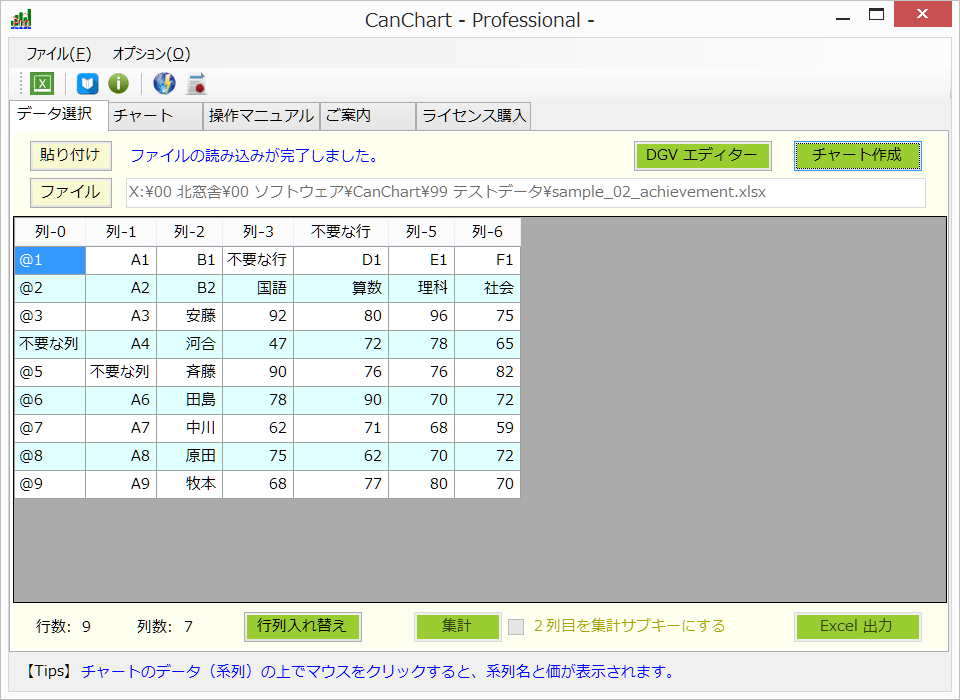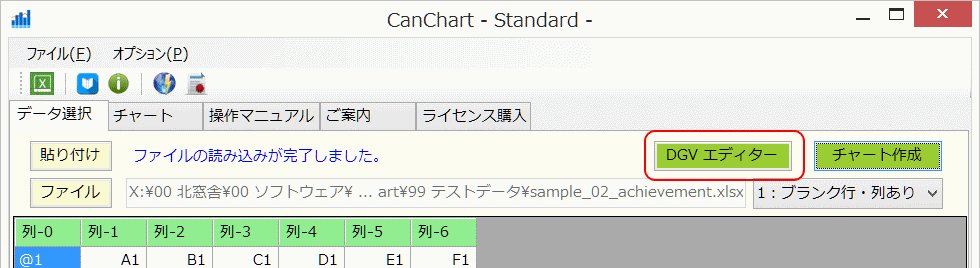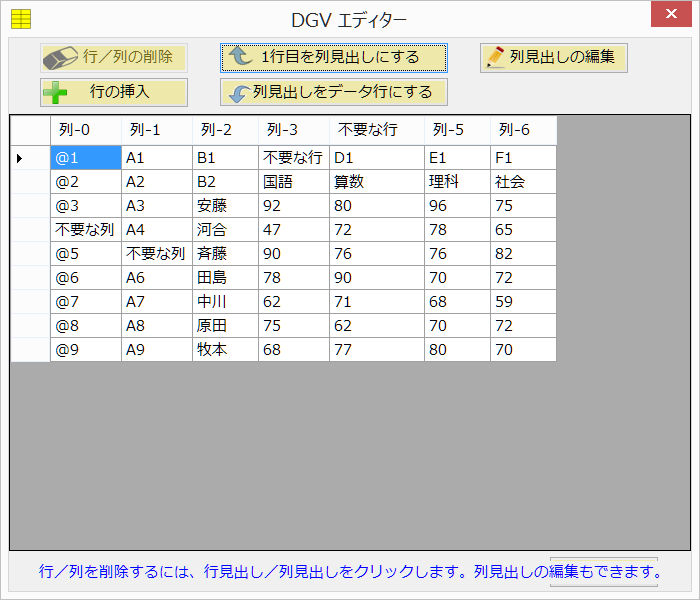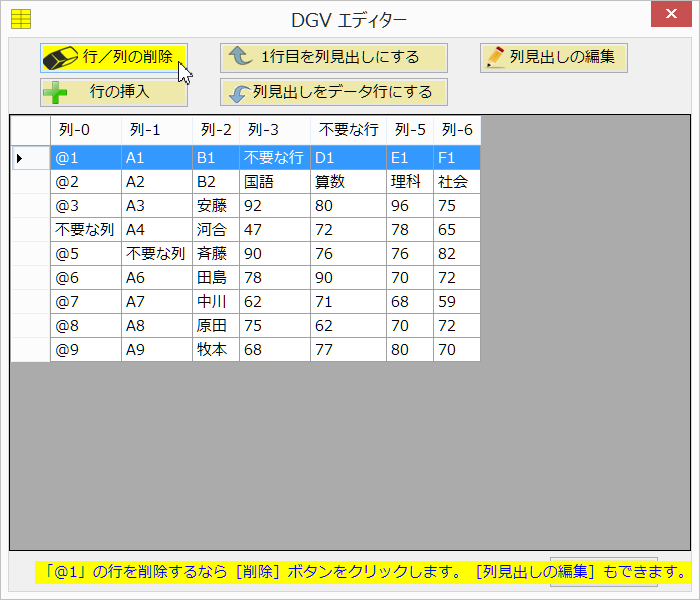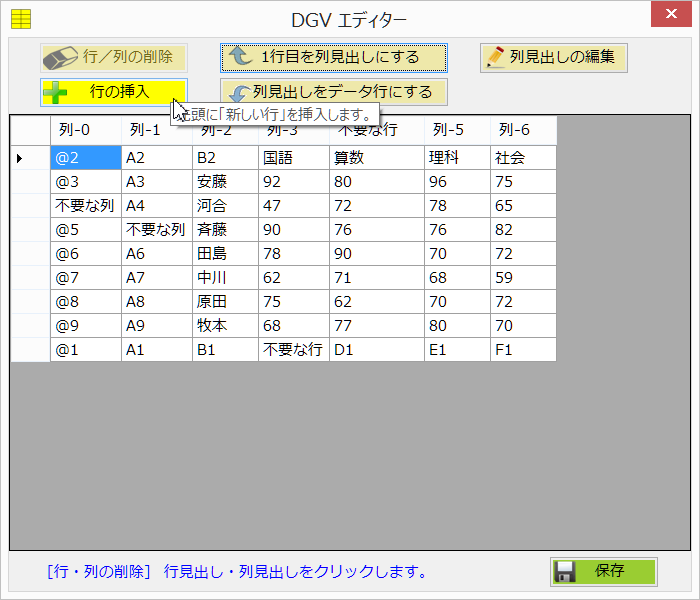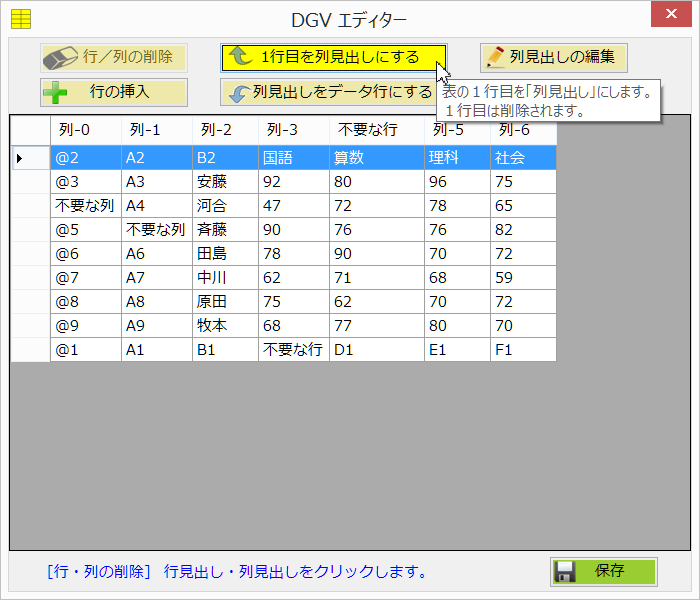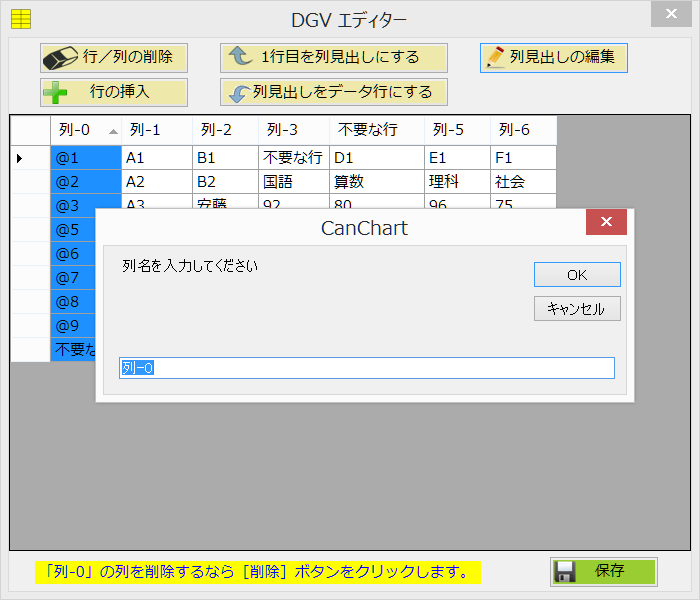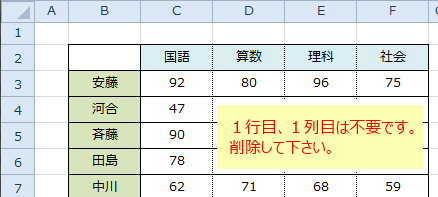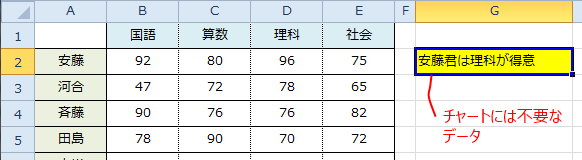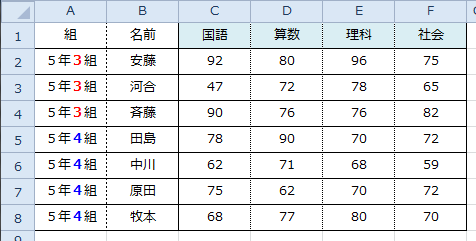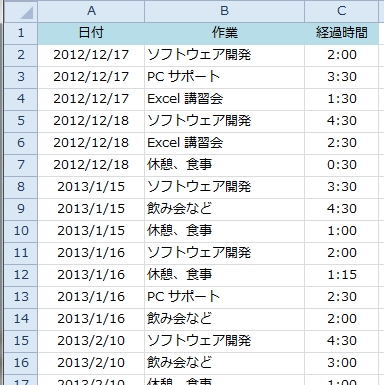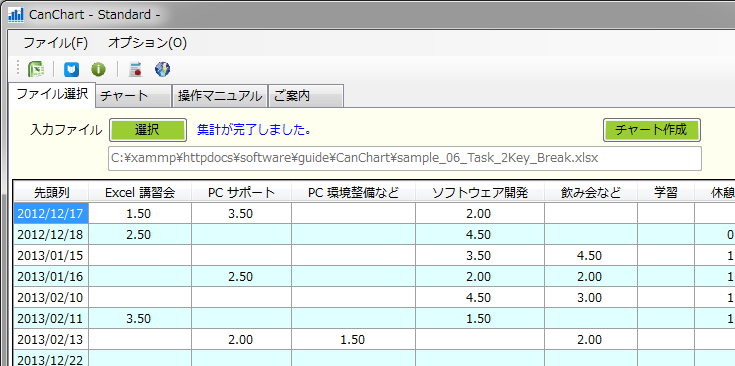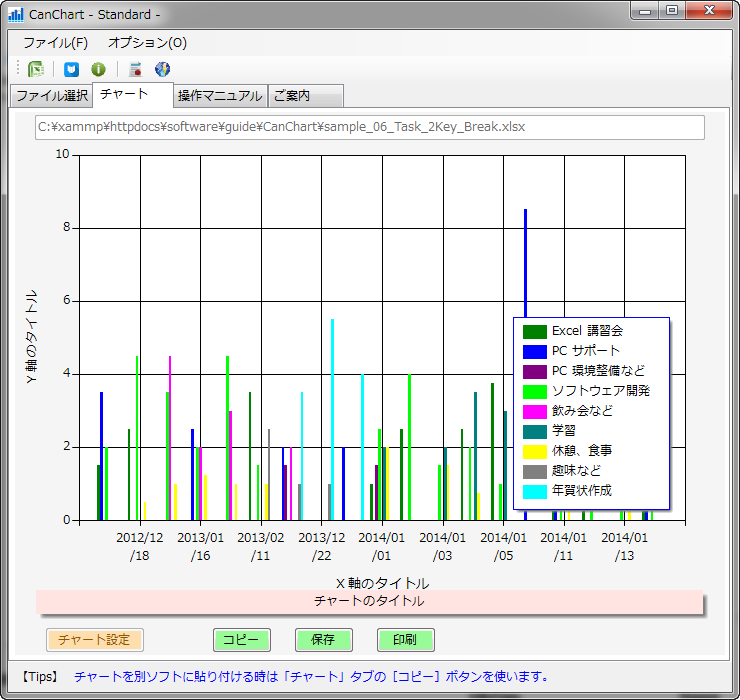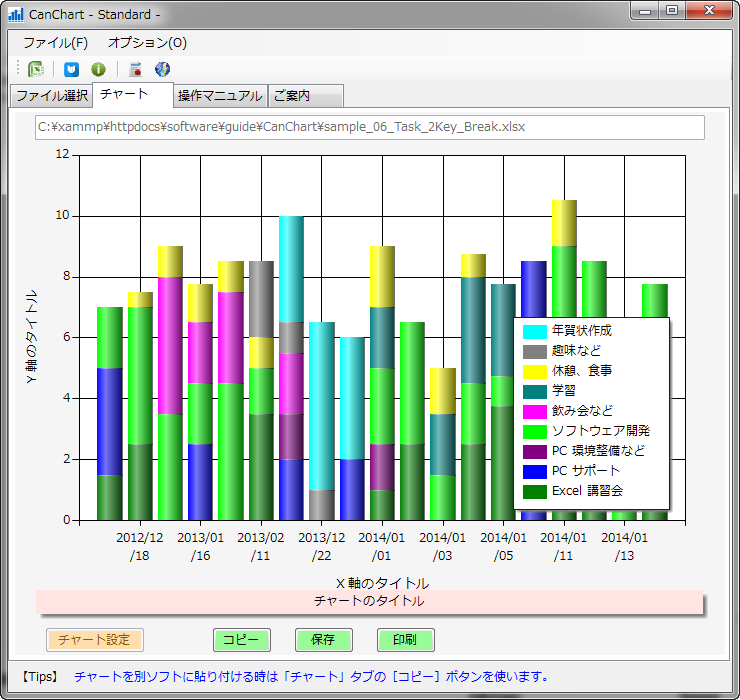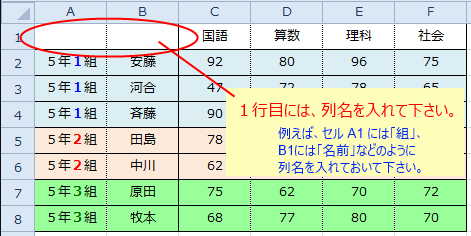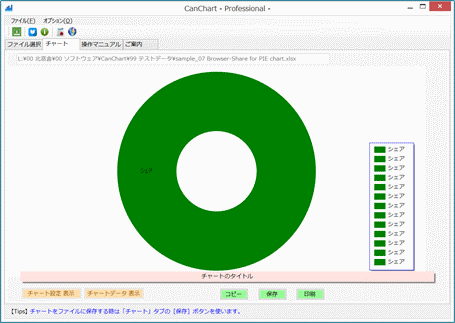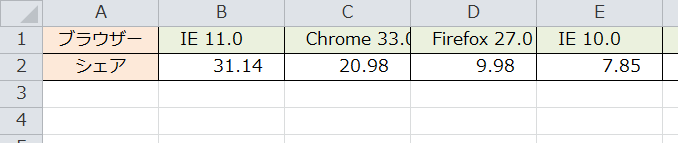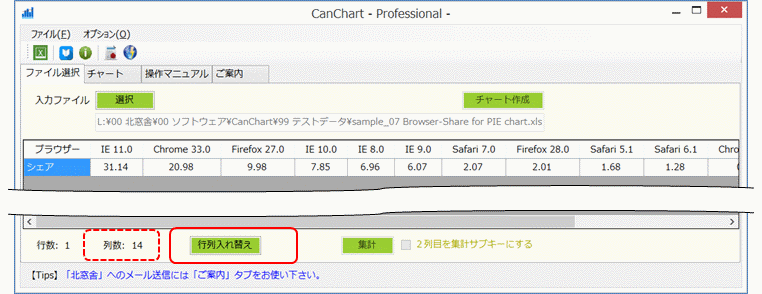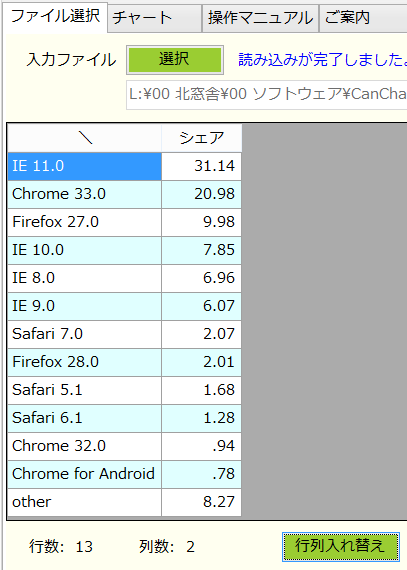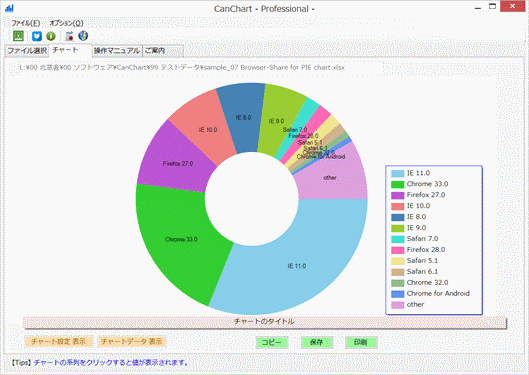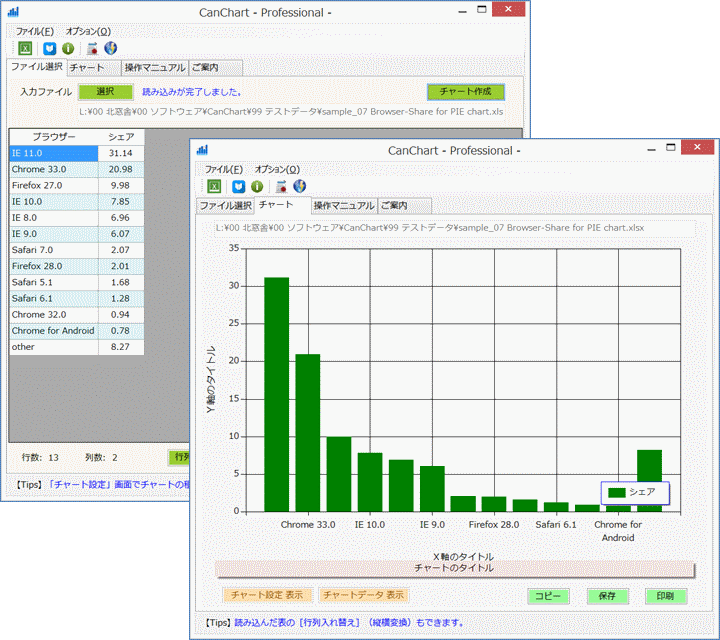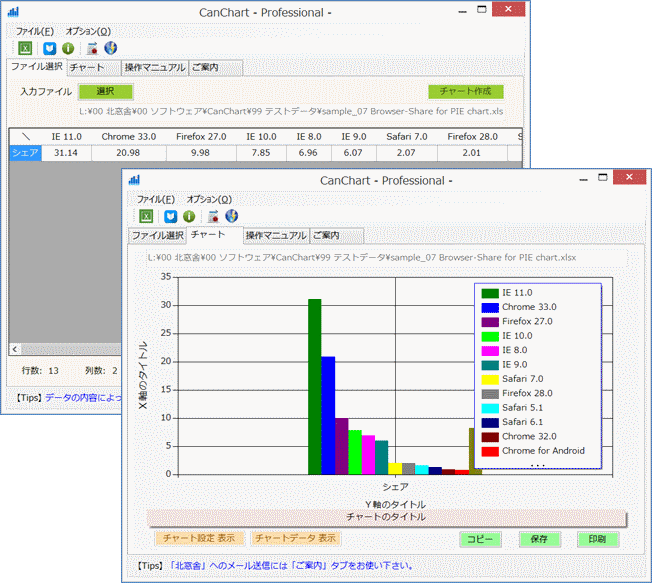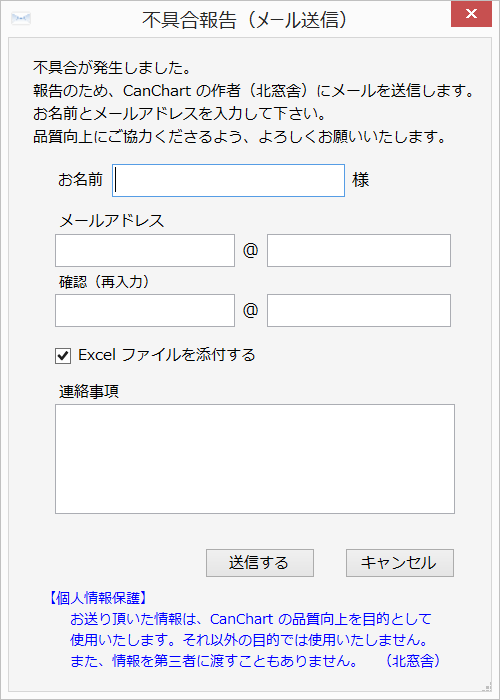■ 概要
「CanChart」および「CanChart Pro」は Excel データを元に簡単にチャート(グラフ)を作るソフトです。
ファイルを[選択]して[チャート作成]ボタンをクリックするだけでグラフが作れます。[ファイル]
Excel シートでチャートにする範囲を選択・コピーして、それを CanChart に貼り付けることもできます。[貼り付け]
チャート画面の横には「チャート設定」画面が表示され、
チャートの種類(棒グラフ/折れ線グラフ/積み上げグラフ等)・
タイトル・系列・軸の色など、
多くのチャート要素を変更することができます。
しかも変更はリアルタイムにチャートに反映するので、直感的に思いのままのチャートを作ることができます。
チャートタイトルや軸のタイトル、また注釈も追加することができます。
■ 動作環境
1.Windows 上で動作します.
2.「CanChart」または「CanChart Pro」を実行するには、次のソフトウェアが必要です.
A.Excel 2016, 2013, 2010, 2007(いずれかがインストールされている必要があります)
B..NET Framework 4.6.x
[*1]
C.Access データベース エンジン 2010 が必要になる場合があります
[*2]
▲ 先頭に戻る
以下では、プロフェッショナル版「CanChart Pro」を基準にして説明しています。
スタンダード版の「CanChar」では使えない機能もあります。
あらかじめご承知おき下さい。
CanChart を起動するには、デスクトップにある「CanChart」アイコンをダブルクリックして下さい。

CanChart を終了するには、メイン画面・右上の閉じるボタン[×]をクリックして下さい。
1.チャートの元データを指定します。指定には次の3つの方法があります。
A.Excel データを貼り付ける方法:
Excel シートでチャートにする範囲を指定し、コピーします。
CanChart 画面の「ファイル選択」タブで[貼り付け]ボタンをクリックします。
Excel シートでコピーしたデータが CanChart に貼り付けられます。
B.Excel ファイルを読み込む方法:
メイン画面の「ファイル選択」タブで[ファイル]ボタンをクリックします。
ファイル選択ダイアログが表示されるので、チャートの元になるファイルを選択します。
(下のように読み込んだ内容が表示されます)
C.読み込んだ Excel ファイル中の別シートを読み込む方法:
B.で Excel ファイルを読み込むと1番目のシートが表示されます。
読み込んだファイルに複数のシートがある場合は、別のシートを読み込むことができます。
メイン画面のファイル名の表示欄の右にあるプルダウンメニューをクリックして、目的のシートを選択します。
(下のように、選択したシートが表示されます)
3.メイン画面の[チャート作成]ボタンをクリックします。
4.「チャート」タブに切り替わり、チャートが表示されます。
メイン画面の左右には、チャート設定画面とチャートデータ画面が現れます
「チャート設定」画面でチャートの各種設定を行います。
「チャートデータ」画面は入力されたチャートの元データを表示します。
「チャート設定」画面では次のようなことができます。
a.チャートの種類(縦棒、横棒、曲線など)の変更
b.系列の色パレット(鮮明色、Excel標準色、パステルなど)の変更
c.特定の系列の色の変更
d.チャートタイトルの位置や文字の変更
e.X軸、Y軸タイトルの変更
f.凡例のスタイル(縦並び、横並び)や位置(上下左右)の変更
g.注釈の表示/非表示、注釈のスタイルや文字の変更
・・・その他いろいろ
「チャート設定」画面は機能追加・バージョンアップにより変わります。
ソフトのバージョンアップがマニュアル改訂より先行するため、本マニュアルは実際の画面と異なる場合があります。
あらかじめご承知おき下さい。
なお、「チャート設定」画面の下部にあるグレーの三角形をクリックすると
「チャート設定」画面と「チャートデータ」画面がメイン画面の左または右に配置されます。
メイン画面の移動/サイズ変更に応じて「チャート設定」画面は追随して移動します。
メイン画面の上部には小さなアイコンが並んだツールバーがあります。
それぞれのアイコンは、メニューと同様の機能をもっています。
ここでは、少し変わった右端の2つについて説明します。

このアイコンをクリックすると、ライセンス登録画面が表示されます。

このアイコンをクリックすると、最新版があるか確認できます。(ライブアップデート機能)
★ バージョン 0.7.0 よりライブアップデートが自動化されています。
CanChart 起動時に最新版があるかを調べ、最新版があれば自動的にアップデートできるようになりました。
(そのためメイン画面が表示されて数秒間はマウスポインターが「待ち状態」の絵になります。
インターネット環境により違いはありますが、多くの場合は数秒間です。)
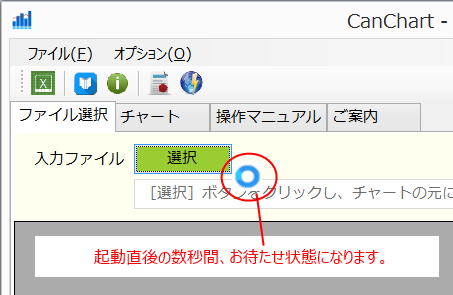
▼ メイン画面には4つのタブがあります。
左から順に「ファイル選択」「チャート」「操作マニュアル」「ご案内」の4つです。
「ファイル選択」ではチャートの元になるファイルを選択します。
ファイル選択後に表示されるデータの[行列入れ替え](縦横変換)や[集計]ができます。
[集計]をクリックすると左端の1列目をキーにして集計されます。
「2列目を集計サブキーにする」にチェックを入れて[集計]すると、1列目と2列目をキーにして集計されます。
「チャート」タブはチャートが表示されるタブです。
チャートが作られると「チャート設定」画面が表示されます。
「チャート設定」画面を閉じてから再表示したい場合は[チャート設定]ボタンをクリックします。
「操作マニュアル」では今ご覧頂いている画面が表示されます。
「ご案内」タブでは次のような内容が表示されます。
・サンプルデータ(ダウンロードできます)
・最新版の情報や今後のバージョンアップ予定
・「CanChart Pro」のご案内
その他いろいろ・・・
▼ 画面下部には[コピー][保存][印刷]ボタンが並んでいます。
[コピー]ボタン
チャートがクリップボードにコピーされます。
これを任意のソフト(Word, Excel, 画像ソフトなど)に貼り付けることができます。
[保存]ボタン
ファイル保存ダイアログが表示されるので、
画像形式(GIF, PNG, JPEG など)や保存先を指定し、画像ファイルとして保存できます。
[印刷]ボタン
チャートを印刷できます。
▲ 先頭に戻る
読み込んだデータでは、思うようなチャートを作れないことがあります。
CanChart に読み込んだデータ自体を編集できます。
(元のファイル・データに影響を与えません)
これが[DGV エディター]です。
以下にその使い方を説明します。
たとえば、元の Excel がこんなデータだったとします。
これを[ファイル]ボタンで読み込むと・・・
このデータでは望むチャートにならないので・・・[DGV エディター]を使います。
[DGV エディター]ボタンをクリックすると、次のような画像になります。
[DGV エディター]で出来ることは次のとおりです。
1.行/列の削除・・・・・・・・不要な行や列を削除します。
2.行の挿入・・・・・・・・・・先頭に行を挿入します。
3.1行目を列見出しにする・・・データの1行目を列見出しにします。
4.列見出しをデータ行にする・・列見出しをデータの1行目にします。
5.列見出しの編集・・・・・・・列見出しを編集します。
上記を組み合わせれば、ほとんどの場合に対応できます。
1.行/列の削除・・・・・・・・不要な行や列を削除します。
「行」を削除するなら、「行」を選択して、[行/列の削除]ボタンをクリックします。
(下は1行目を選択した画像です)
「列」を削除するなら、「列」を選択して、[行/列の削除]ボタンをクリックします。
(下は2列目を選択した画像です)
2.行の挿入(先頭に新しい行を挿入します)
3.1行目を列見出しにする・・・データの1行目を列見出しにします。
(データの1行目が列見出しになり、データの1行目は無くなります)
4.列見出しをデータ行にする・・列見出しをデータの1行目にします。
(列見出しがデータの1行目になります。列見出しは消えずに残るので、編集してください)
5.列見出しの編集・・・・・・・列見出しを編集します。
編集したい1列を指定/選択してから、[列見出しの編集]ボタンをクリックします。
次の画面になるので、列名を入力します。
[DGV エディター]の編集が終われば、[保存]ボタンをクリックします。
1.チャートが思ったように表示されない(全般)
幾つかの原因が考えられます。以下を参考にしてチェックして下さい。
A.読み込むファイルの基本は、Excel でグラフを作成するときに選択する範囲です。
① Excel でグラフ作るとき、グラフにする範囲を選択します。
② CanChart で読み込むファイルは①で指定する範囲だけが含まれるものにして下さい。
不要な行・列は削除して下さい。
Excel で非表示にしていても CanChart ではしっかり見えています。
非表示にしている行・列は削除して下さい。
B.読み込んだ(元の)Excel ファイルのチェック
不要な行や列がありませんか?
チャートデータは1行目・1列目から始まっていなければなりません。
1行目や1列目がブランクであったりすると、正しいチャートにはなりません。
不要な行・列は削除して下さい。
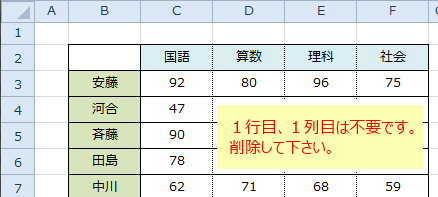
C.読み込んだ(元の)Excel ファイルのチェック
不要なセルが含まれていませんか?
次のように
有効なチャートデータの範囲外にデータがあってはなりません。
チャートデータの範囲外に不要なデータがあれば、その行または列を削除して下さい。
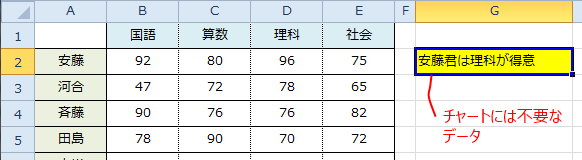
D.読み込んだ(元の)Excel ファイルのチェック
集計できるデータ構造になっていませんか?
次のように「組」の列がある場合は、「組」で集計できます。
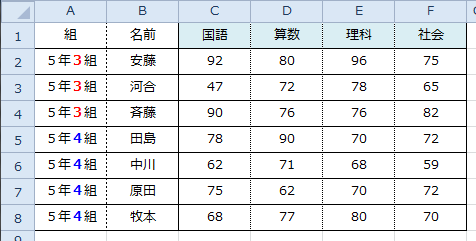
メイン画面「ファイル選択」タブの下部には[集計]ボタンがあります。このボタンで集計できます。
(集計できないデータの場合は[集計]ボタンはクリックできません)
集計は2段階まで可能です。
次の例なら、「日付」を第1キー、「作業」を第2キーとして集計できます。
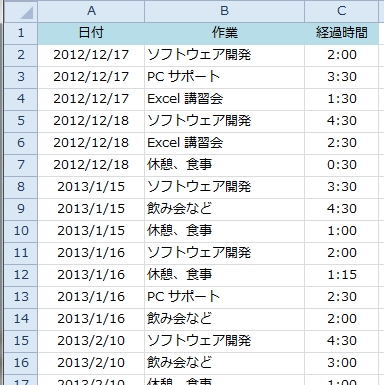
2段階で集計するときは[集計]ボタンの右にある[2列目を集計サブキーにする]にチェックを入れて下さい。

上の表を2段階集計した結果は次のようになります。
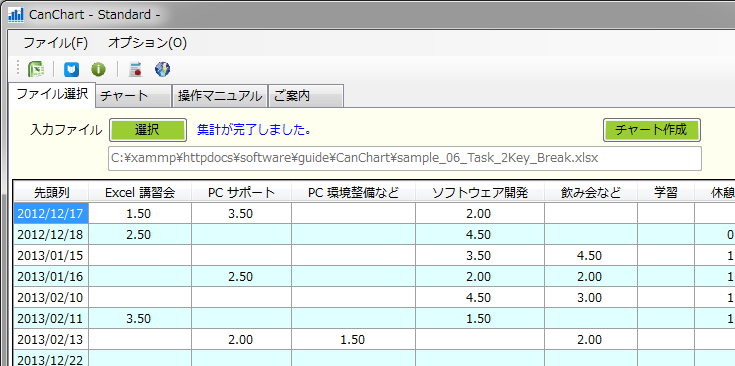
これをチャートにすると次のようになります。
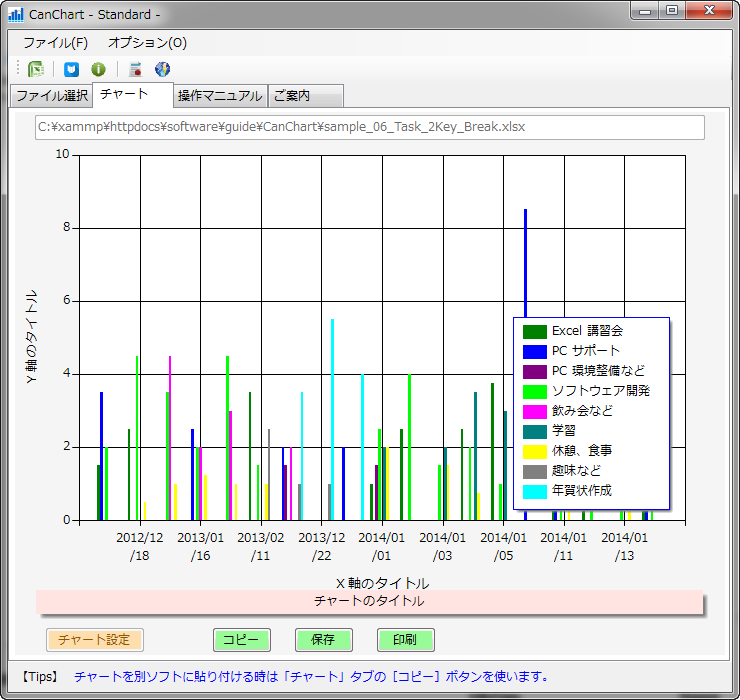
「チャート設定」画面でチャートの種類を「積み上げ縦棒」にすると次のようになります。
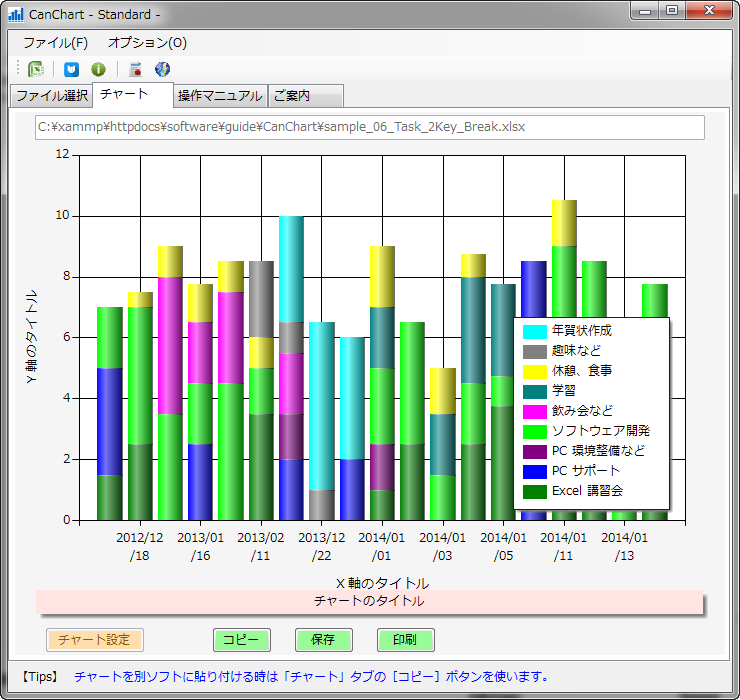
【参考】
E.読み込んだ(元の)Excel ファイルのチェック
1行目には列の名前が入っていますか?
1行目に列の名前が入っていない場合は、エラーになります。
1行目には列の名前を入れておいて下さい。
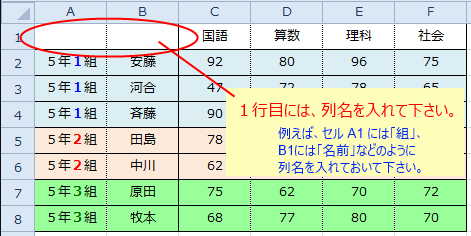
▲ 先頭に戻る
2.円グラフ、ドーナツグラフがうまく作れない(下例)
▲ 先頭に戻る
3.円、ドーナツはOKだが、他のグラフがダメ
不具合報告の画面が表示された
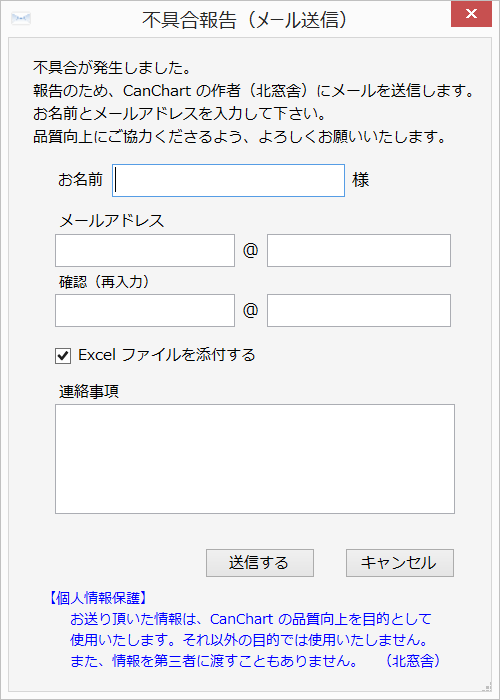
上の「不具合報告(メール送信)」画面は、選択されているExcelファイルがチャートを作れる構造になっていない場合や、
ソフト内部でエラーが発生した場合に表示されます。
必要事項を入力し[送信]して頂くと、北窓舎では報告内容を解析し CanChart の品質向上につなげます。
また、その際にExcelファイルを添付して頂くと(チェックを付けて頂くと)、北窓舎ではExcelファイルの構造を調べ、チャートが作れるようメールでアドバイスいたします。
不具合報告にご協力下さるようお願いいたします。
なお、不具合報告(メール)はお送り頂いた方にも CC で届きます。
▲ 先頭に戻る
「CanChart」をアンインストールするには、
Cドライブにある「CanChart」フォルダーを削除してください。
▲ 先頭に戻る
以上