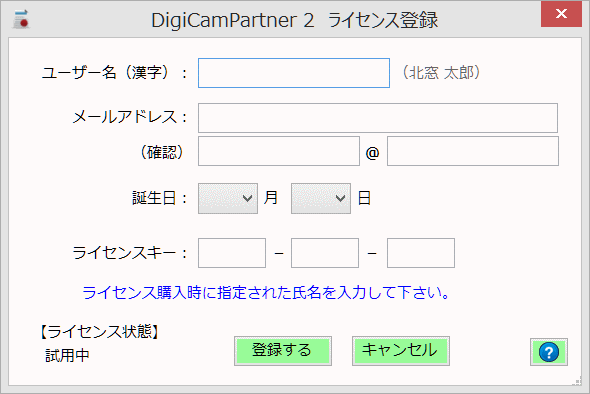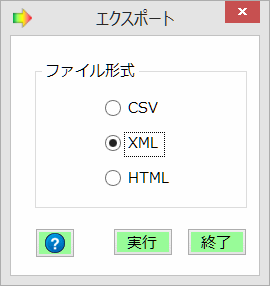「リサイズ」では画像を縮小することができます。
縮小した画像は、選択されているフォルダーの下に作られるサブフォルダー(DCP_Resize)に保存されます
元の画像は変更されないので、安心してリサイズできます。
3つの縮小方法があります。
1.縮小率
2.ピクセル数
3.ファイルサイズ
1.縮小率
比率(パーセント)を指定して縮小します。
高速に縮小できます。
2.ピクセル数
画像のピクセル数(長辺)を指定して縮小します。
Facebook、ブログ、画像掲示板などに画像をアップロードする場合、それぞれに応じた最高の画質にするときなどに使います。
高速に縮小できます。
3.ファイルサイズ
ファイルサイズ(単位は KB)を指定して縮小します。
ファイルサイズに制限のある画像掲示板などにアップロードするときなどに使います。
この縮小方法では、サイズ調整を試行錯誤的に行うため、時間がかかります。
なお、リサイズしたファイル名に
「修飾語」を付けることができます。
修飾語を付けると、どの方法でどのような指定をしたのかが分かりやすくなります。
修飾語の位置は、ファイル名の「前」または「後(末尾)」を指定することができます。
修飾語を付けないようにする(元のファイル名のままにする)こともできます。
下は、ファイル名の「前」に修飾語を付けてリサイズした例です。
縮小率 66 %、ピクセル数 1024、ファイルサイズ 400 KB を指定して、リサイズしました。
元の画像が指定された値より小さい場合はリサイズされず、"noResize" という修飾語が付きます。
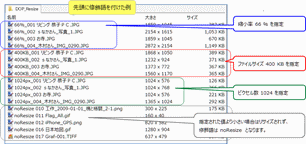 画像をクリックすると拡大表示できます
画像をクリックすると拡大表示できます
▲ 先頭に戻る
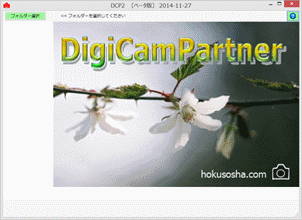 (画像をクリックすると拡大表示できます)
(画像をクリックすると拡大表示できます)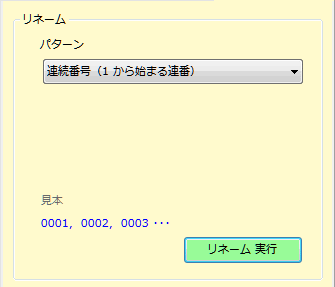
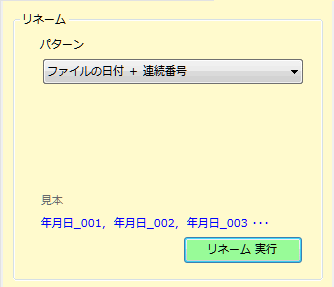
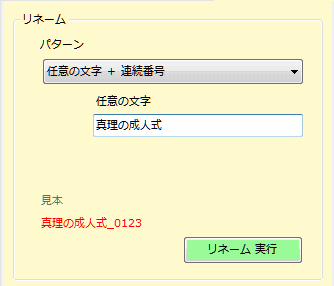
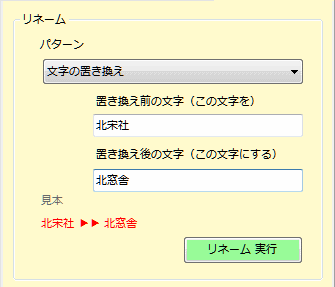
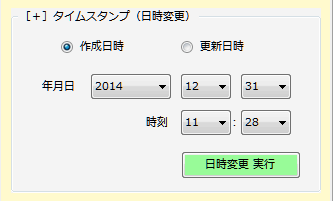
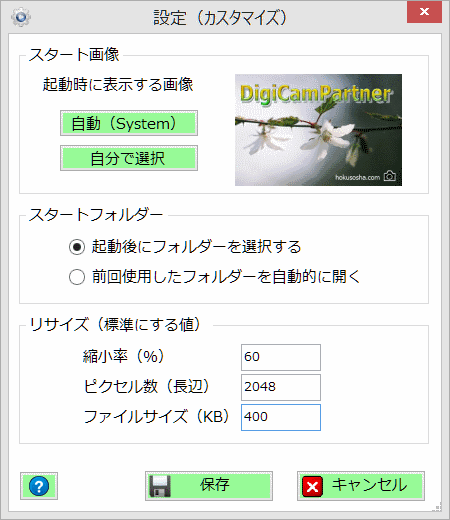
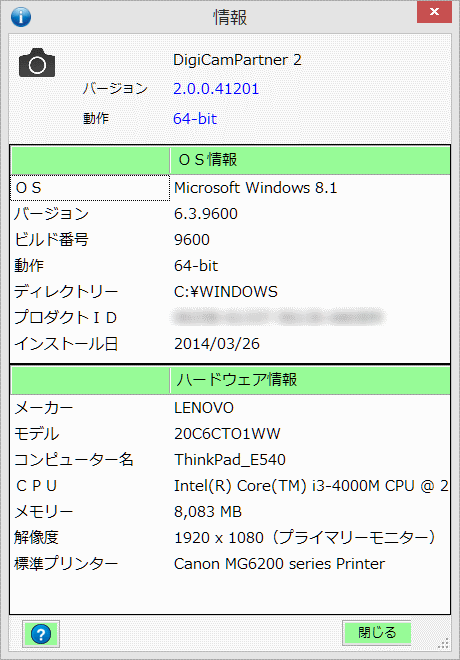
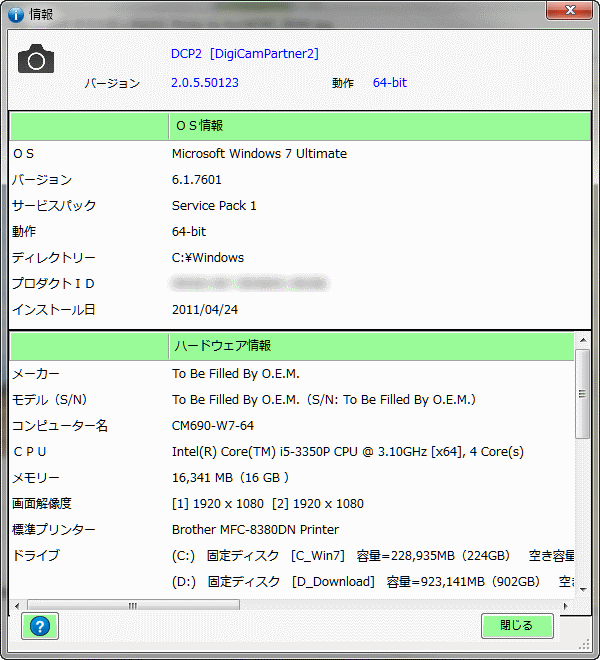
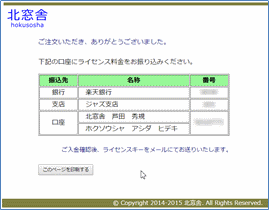 (画像をクリックすると拡大表示できます)
(画像をクリックすると拡大表示できます)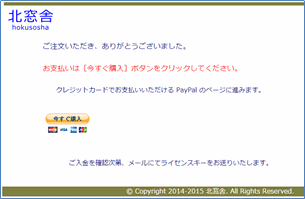 (画像をクリックすると拡大表示できます)
(画像をクリックすると拡大表示できます)