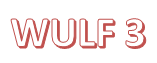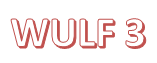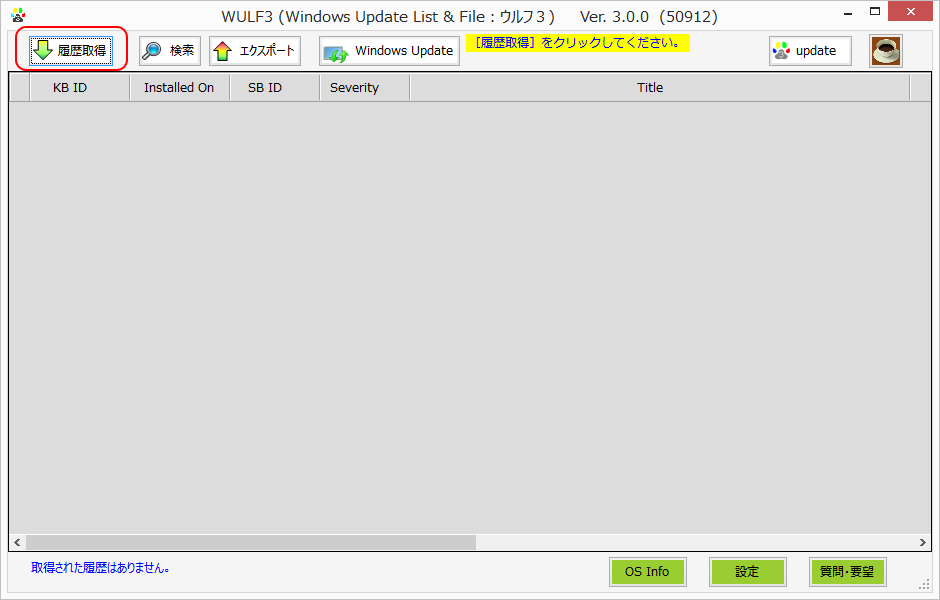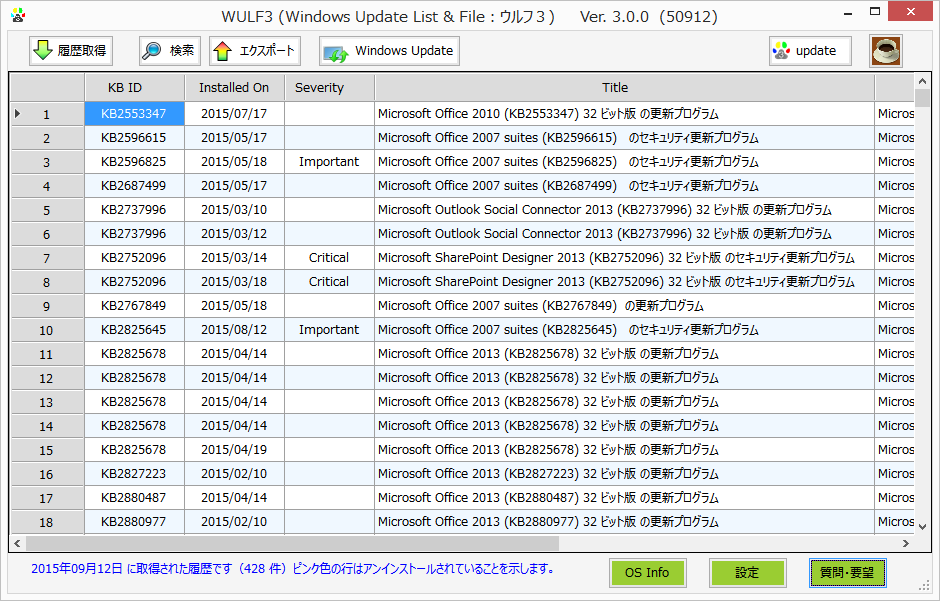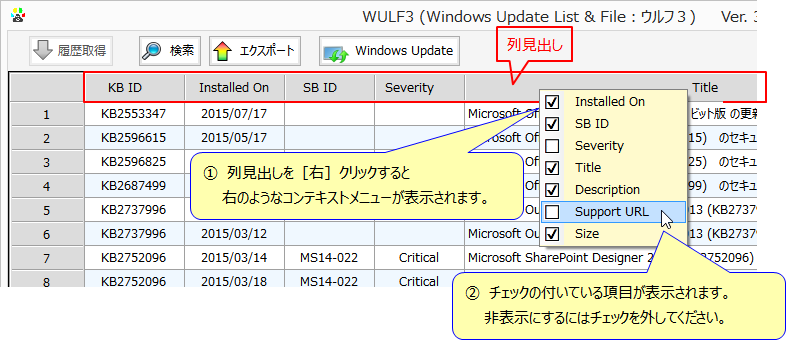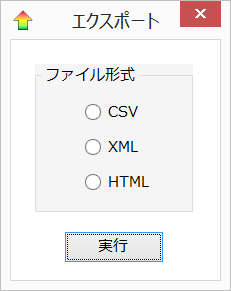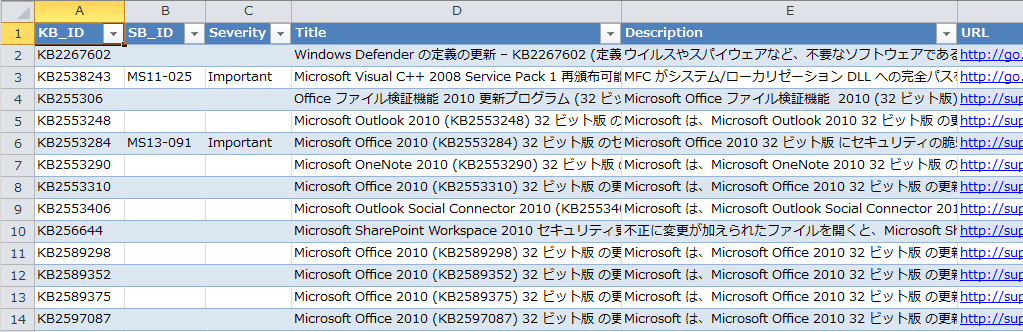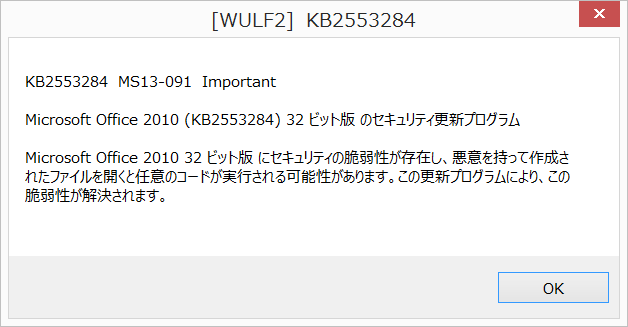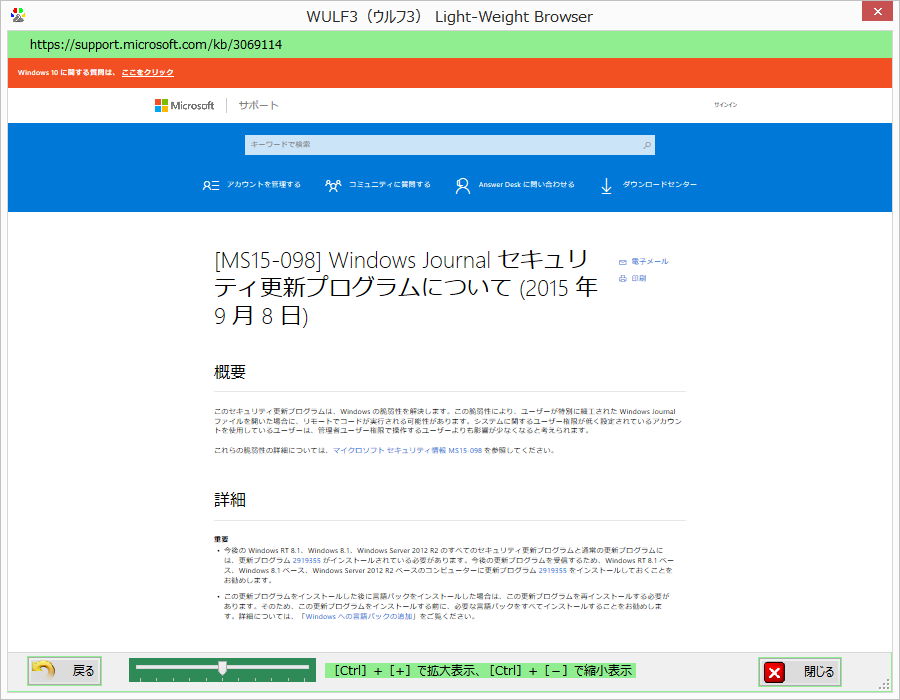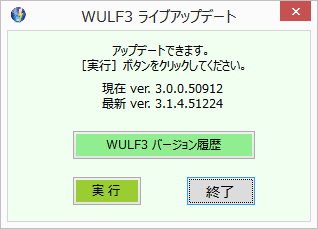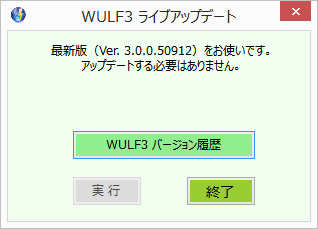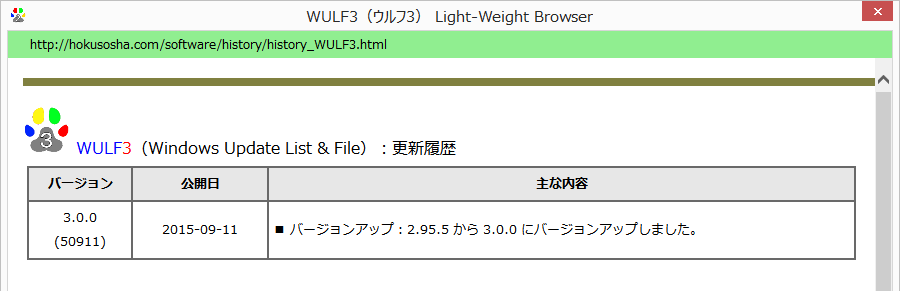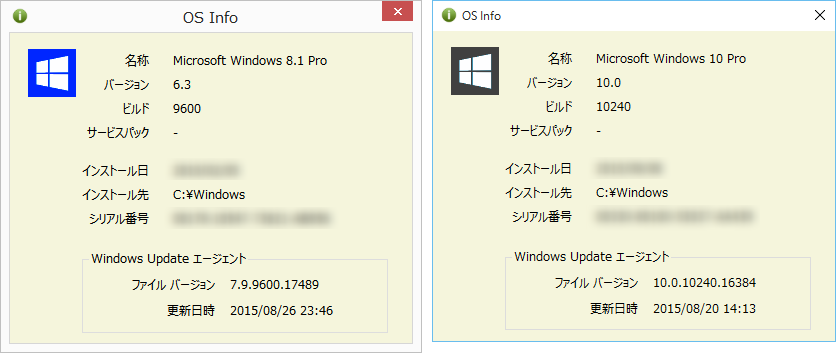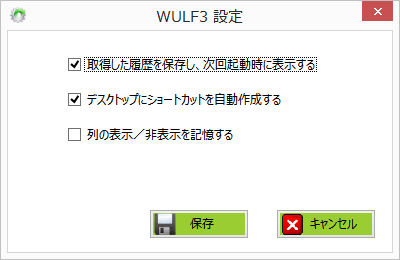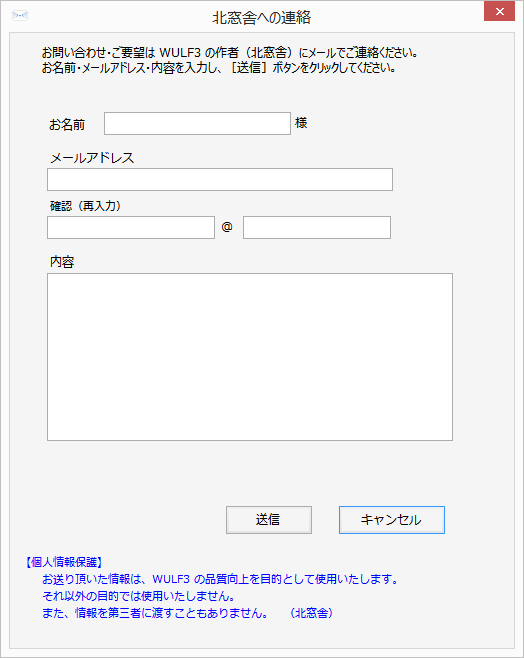使い方は次のとおりシンプルです。
1.起動すると次の画面が現れるので、[履歴取得]ボタンをクリックします。
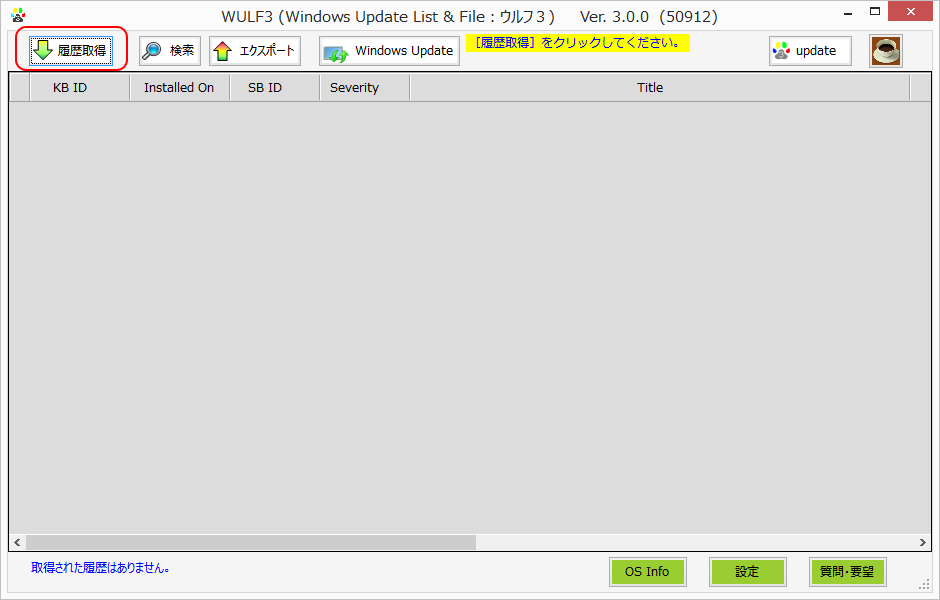
・・・長くお使いのPCなら履歴が多いので多少時間がかかります・・・
2.履歴が取得できると次のような画面になります。
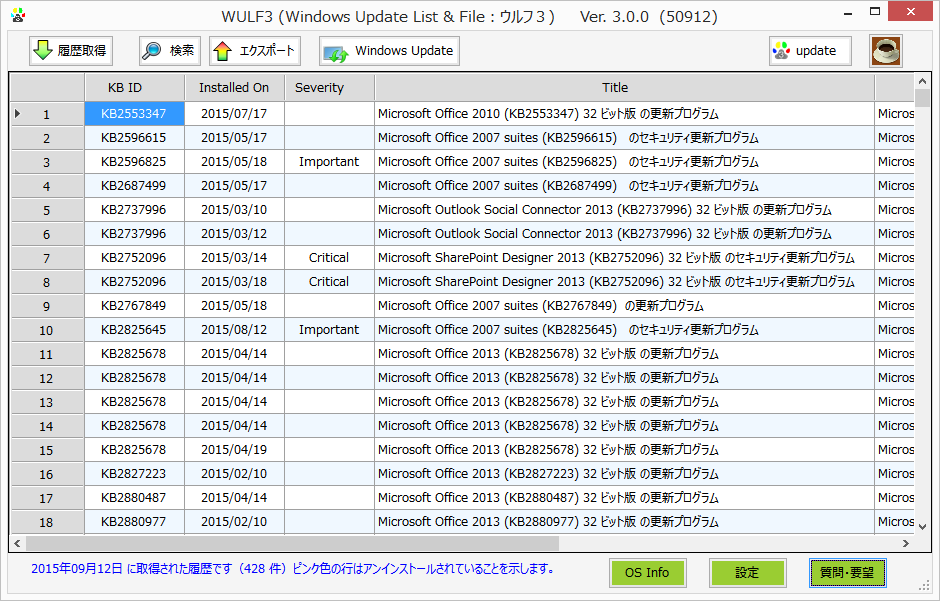
列見出しを[右]クリックすると、列の表示/非表示を切り替えることができます。
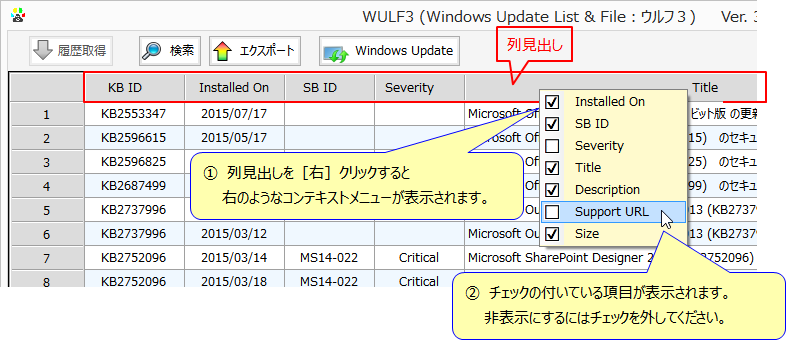
3.一覧をエクスポートするには[エクスポート]ボタンをクリックます。
次の画面が現れるので、ファイル形式を選択して[実行]ボタンをクリックします。
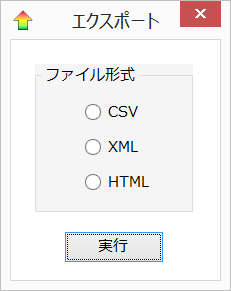
エクスポートできる形式は次の3種類です。
CSV ・・・カンマで区切られたテキストファイル(Excel などで読み込めます)
XML ・・・(eXtensible Markup Language)データ交換など汎用的に用いられる形式。(Excel などで読み込めます)
HTML・・・(HyperText Markup Language)Web ページを記述する形式。(ブラウザーで読み込めます)
下は、XML 形式でエクスポートしたファイルをエクセルで開いた画面です。
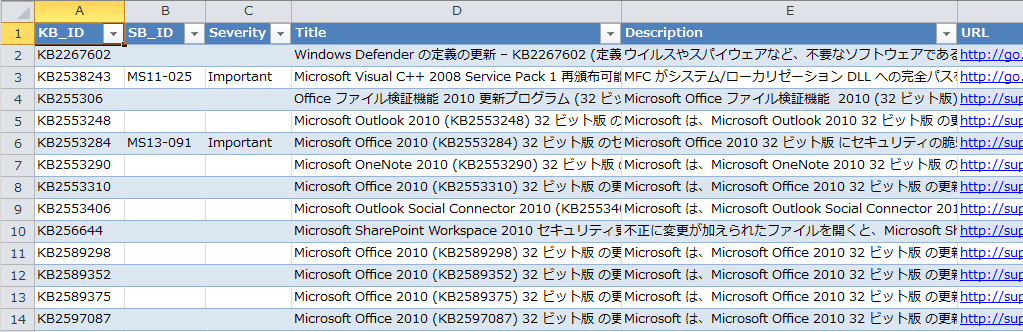
4.補助的な機能として、明細表示、マイクロソフトのページ表示を用意しています。
どれかの行の上で「ダブル」クリックすると、その行(履歴)の明細が表示されます。
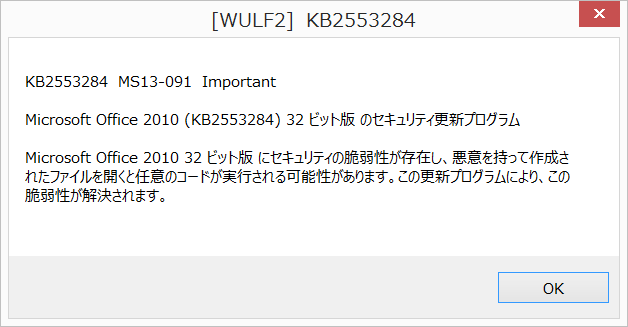
「右」クリックすると、その行(履歴)についてのマイクロソフトのページが表示されます
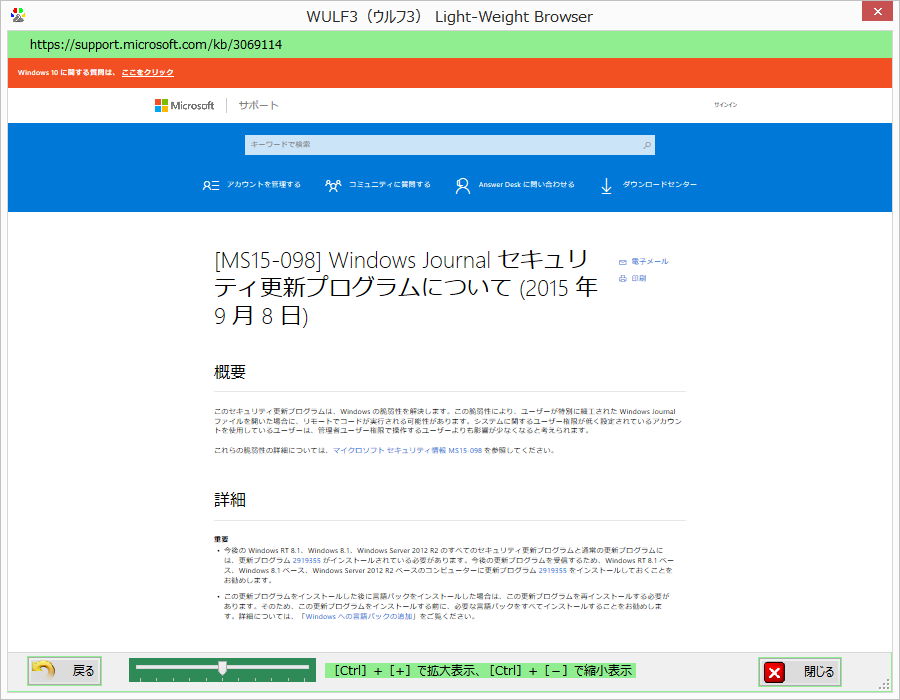
画面下部のスライダーで文字や画像の表示サイズを調整することができます。
[Ctrl]キーを押しながら[+][-]キーを押してもサイズを変更できます。
5.より新しいバージョンの有無を確認するには右上の[Update]ボタンをクリックします。
新しいバージョンがあれば次のような画面になるので[実行]をクリックします。
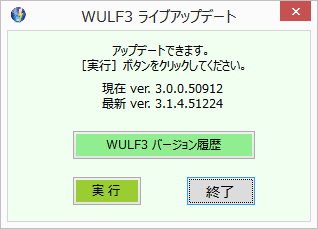
新しいバージョンがない場合は次のような画面になります。
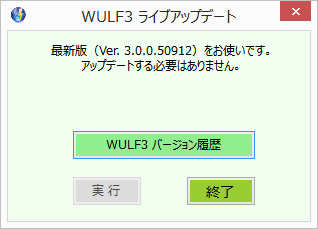
[WULF3 バージョン履歴]ボタンをクリックすると、WULF3 の更新履歴が表示されます。
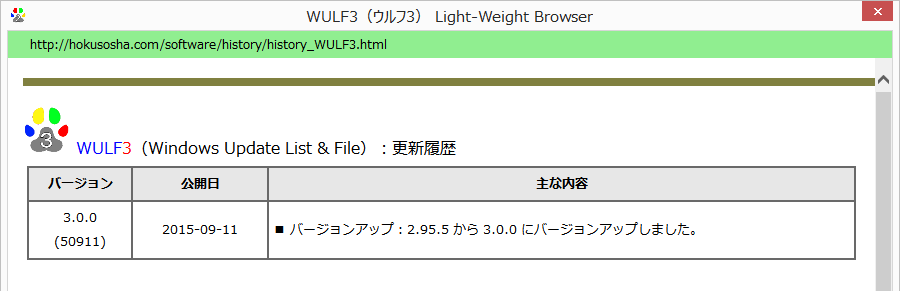
9.その他
画面下部には3つのボタンがあります。
[OS Info]ボタン
Windows のバージョン等が表示されます。
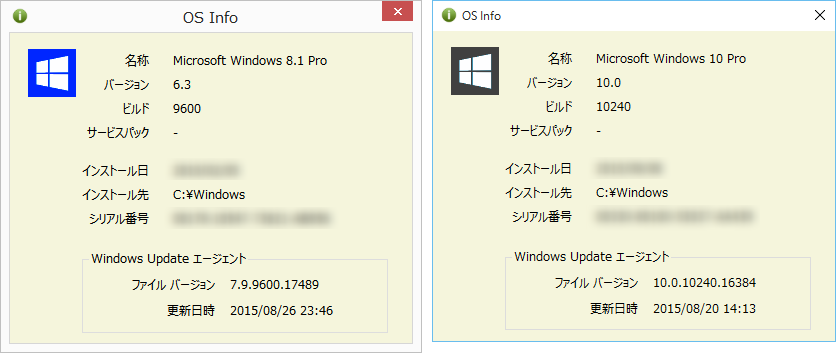
[設定]ボタン
WULF3 の設定画面が表示されます。
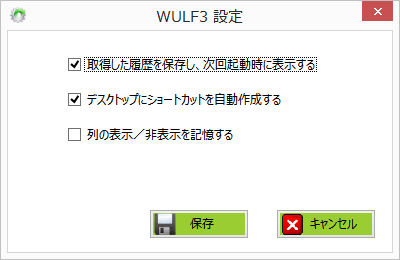
設定では次のことができます。
・ 取得した履歴を保存し、次回起動時に履歴を表示します(チェックを外すと表示されません)。
・ デスクトップにショートカットを作成します(チェックを外すと作成されません)。
・ 列の表示/非表示の状態を記憶します(チェックを外すと次回起動時にすべての列が表示されます)。
既定値は、チェックを外した状態(すべての列を表示する)です。
[質問・要望]ボタン
メール送信用の画面が表示されます。
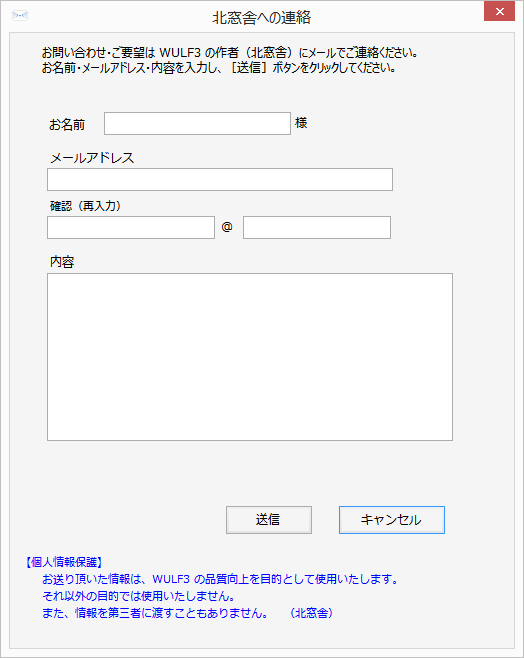
必要事項を入力し[送信]してください。北窓舎にメールが送信されます。
メールはお送り頂いた方にも CC で届きます。
北窓舎ではご質問・ご要望を受け止め、ソフトウェアの品質向上につなげます。
ご質問の場合は数日中に回答メールを返信いたします。
▲ 先頭に戻る